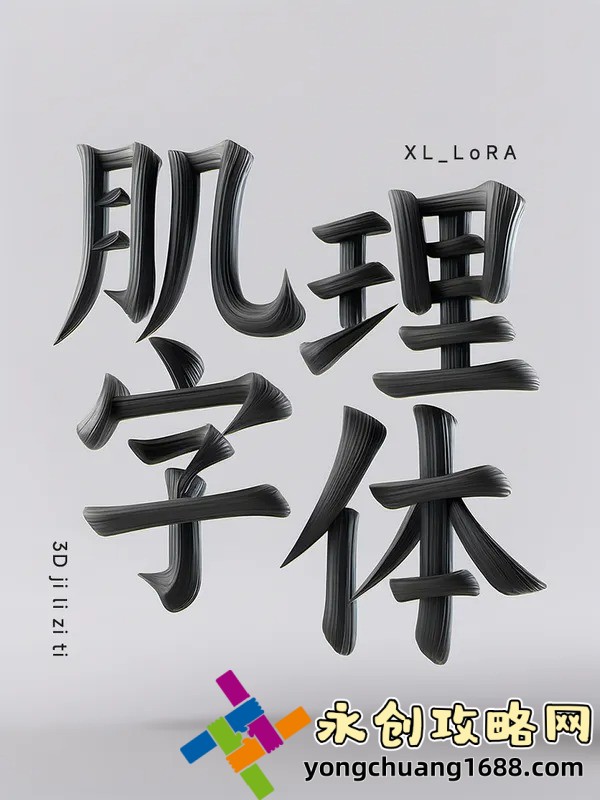Filezilla使用教程:如何高效管理你的FTP文件傳輸?
在數(shù)字化時(shí)代,F(xiàn)TP(文件傳輸協(xié)議)文件傳輸已成為許多企業(yè)和個(gè)人管理數(shù)據(jù)的重要工具。然而,面對(duì)復(fù)雜的服務(wù)器配置和大規(guī)模文件傳輸需求,如何高效管理FTP文件傳輸成為了一大挑戰(zhàn)。Filezilla作為一款開源的FTP客戶端軟件,憑借其簡單易用、功能強(qiáng)大的特點(diǎn),成為了眾多用戶的首選。本文將為您提供一份詳細(xì)的Filezilla使用教程,幫助您輕松掌握高效管理FTP文件傳輸?shù)募记伞?/p>

Filezilla的安裝與基本設(shè)置
首先,您需要從Filezilla官方網(wǎng)站下載適合您操作系統(tǒng)的版本并完成安裝。安裝完成后,打開Filezilla,您會(huì)看到一個(gè)簡潔的界面,分為本地站點(diǎn)和遠(yuǎn)程站點(diǎn)兩個(gè)主要窗口。接下來,您需要配置FTP連接。點(diǎn)擊“文件”菜單中的“站點(diǎn)管理器”,在彈出的窗口中點(diǎn)擊“新站點(diǎn)”按鈕,輸入您的FTP服務(wù)器地址、端口號(hào)、用戶名和密碼。如果您使用的是SFTP或FTPS,還需要選擇相應(yīng)的協(xié)議類型。完成這些設(shè)置后,點(diǎn)擊“連接”按鈕,F(xiàn)ilezilla將自動(dòng)連接到您的FTP服務(wù)器。
高效管理FTP文件傳輸?shù)募记?/h2>
在成功連接FTP服務(wù)器后,您可以開始高效管理文件傳輸。Filezilla提供了多種功能來優(yōu)化傳輸效率。首先,您可以使用“拖放”功能將本地文件直接拖放到遠(yuǎn)程站點(diǎn)窗口,實(shí)現(xiàn)快速上傳。同樣,您也可以將遠(yuǎn)程文件拖放到本地站點(diǎn)窗口進(jìn)行下載。此外,F(xiàn)ilezilla支持批量上傳和下載,您可以通過按住Ctrl鍵或Shift鍵選擇多個(gè)文件,然后一次性完成傳輸。為了確保傳輸?shù)姆€(wěn)定性和安全性,F(xiàn)ilezilla還提供了斷點(diǎn)續(xù)傳功能。如果傳輸過程中因網(wǎng)絡(luò)問題中斷,F(xiàn)ilezilla會(huì)自動(dòng)記錄已傳輸?shù)牟糠郑⒃诨謴?fù)連接后繼續(xù)傳輸剩余部分,避免重復(fù)操作。
Filezilla的高級(jí)功能與優(yōu)化
除了基本功能外,F(xiàn)ilezilla還提供了一些高級(jí)功能,幫助用戶進(jìn)一步優(yōu)化FTP文件傳輸。例如,您可以通過“傳輸隊(duì)列”功能查看當(dāng)前正在傳輸?shù)奈募斜恚⒏鶕?jù)需要暫停或重新啟動(dòng)傳輸。Filezilla還支持文件過濾功能,您可以通過設(shè)置過濾器僅顯示特定類型的文件,從而快速定位目標(biāo)文件。此外,F(xiàn)ilezilla允許您設(shè)置傳輸速度限制,避免文件傳輸占用過多帶寬,影響其他網(wǎng)絡(luò)活動(dòng)的正常進(jìn)行。對(duì)于需要頻繁訪問的FTP站點(diǎn),您可以在“站點(diǎn)管理器”中保存連接信息,下次直接點(diǎn)擊即可快速連接,無需重復(fù)輸入。
Filezilla的日志與錯(cuò)誤排查
在使用Filezilla進(jìn)行FTP文件傳輸時(shí),可能會(huì)遇到各種問題。Filezilla的日志功能可以幫助您快速定位并解決問題。在Filezilla主界面的底部,您可以看到“消息日志”窗口,其中記錄了所有與FTP服務(wù)器的交互信息。如果傳輸失敗,您可以通過查看日志了解具體原因,并根據(jù)提示進(jìn)行相應(yīng)的調(diào)整。例如,如果日志顯示“連接超時(shí)”,您可以嘗試增加連接超時(shí)時(shí)間或檢查網(wǎng)絡(luò)是否穩(wěn)定。如果日志顯示“權(quán)限不足”,您需要確認(rèn)FTP賬號(hào)是否具有足夠的文件操作權(quán)限。通過合理利用日志功能,您可以大大減少文件傳輸中的錯(cuò)誤,提高工作效率。